Minting a MurAll NFT
Now that you know how to use the MurAll canvas, let's go through the actual minting process!
Prerequisites before minting
- Make sure you have enough PAINT tokens (the preview screen will tell you the exact amount when minting)
- Make sure you have enough Ethereum (or Matic if on Polygon) to cover the transaction fee. The amount depends on the current gas fees and the size of the image
1. Click the "MINT" button
When you're happy with the image and want to mint it, connect your wallet and click the "MINT" button in the top right corner of the canvas.
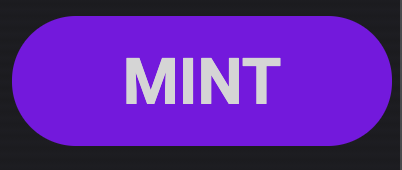
2. Choose whether to flatten multiple layers
Now, if you have multiple layers, a choice about flattening the layers will pop up. Since you can only mint 1 layer at a time, you can either merge the layers into 1 layer or mint each layer individually.
- Flatten - merge your layers into 1 layer for minting
- Mint individually - mint each layer individually
3. Single layer preview
If you have a single layer, you will presented with a similar screen to this.
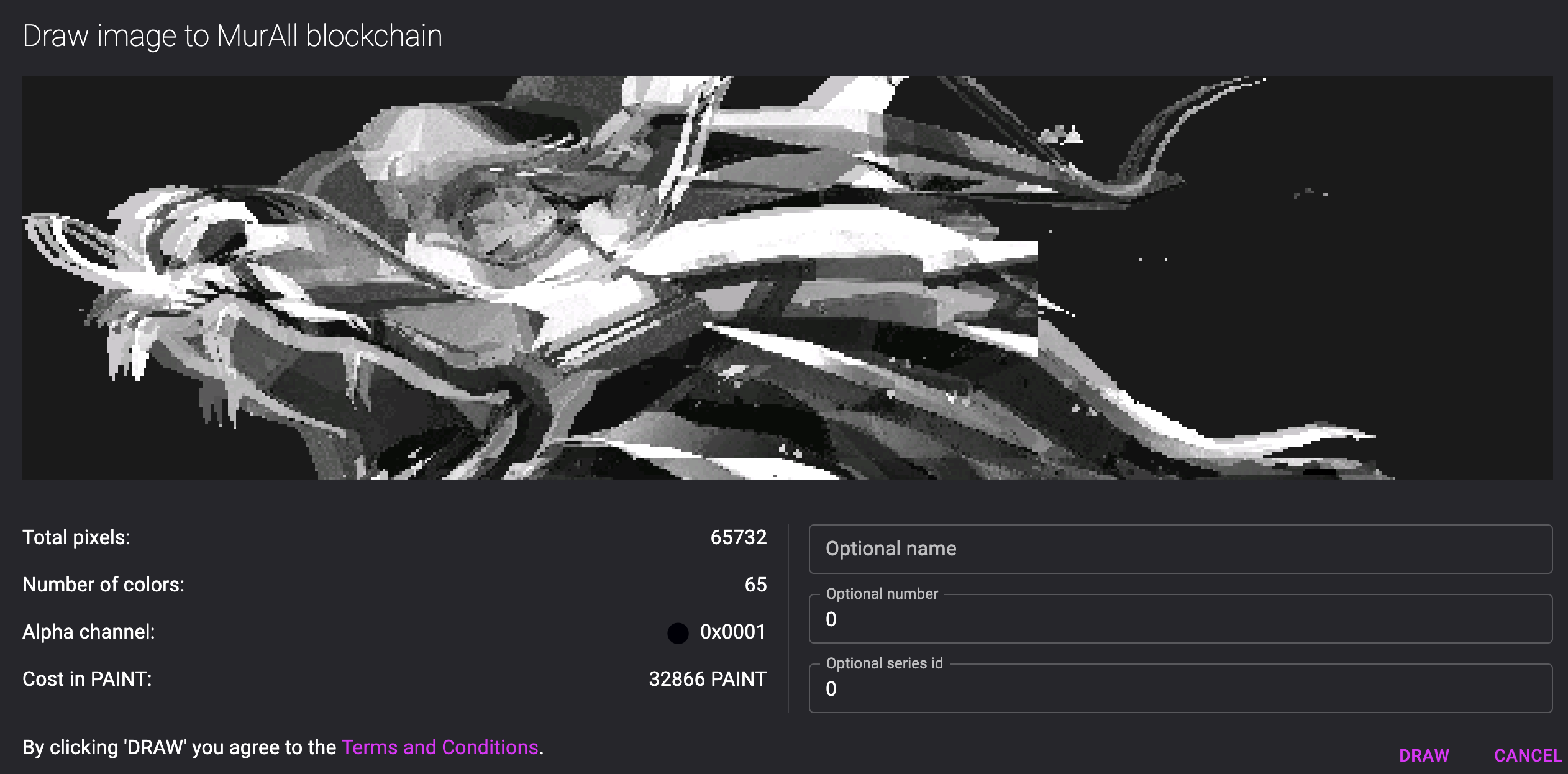
On the left, you can see total pixels in the image, number of colors, your alpha channel (which color will be used for transparency) and the cost in PAINT.
On the right, you can specify the name, number and series ID of the NFT. These are all optional, but can be good for defining your NFT.
4. Minting multiple layers
If you chose to mint the layers individually, you will be presented with a screen similar to this.
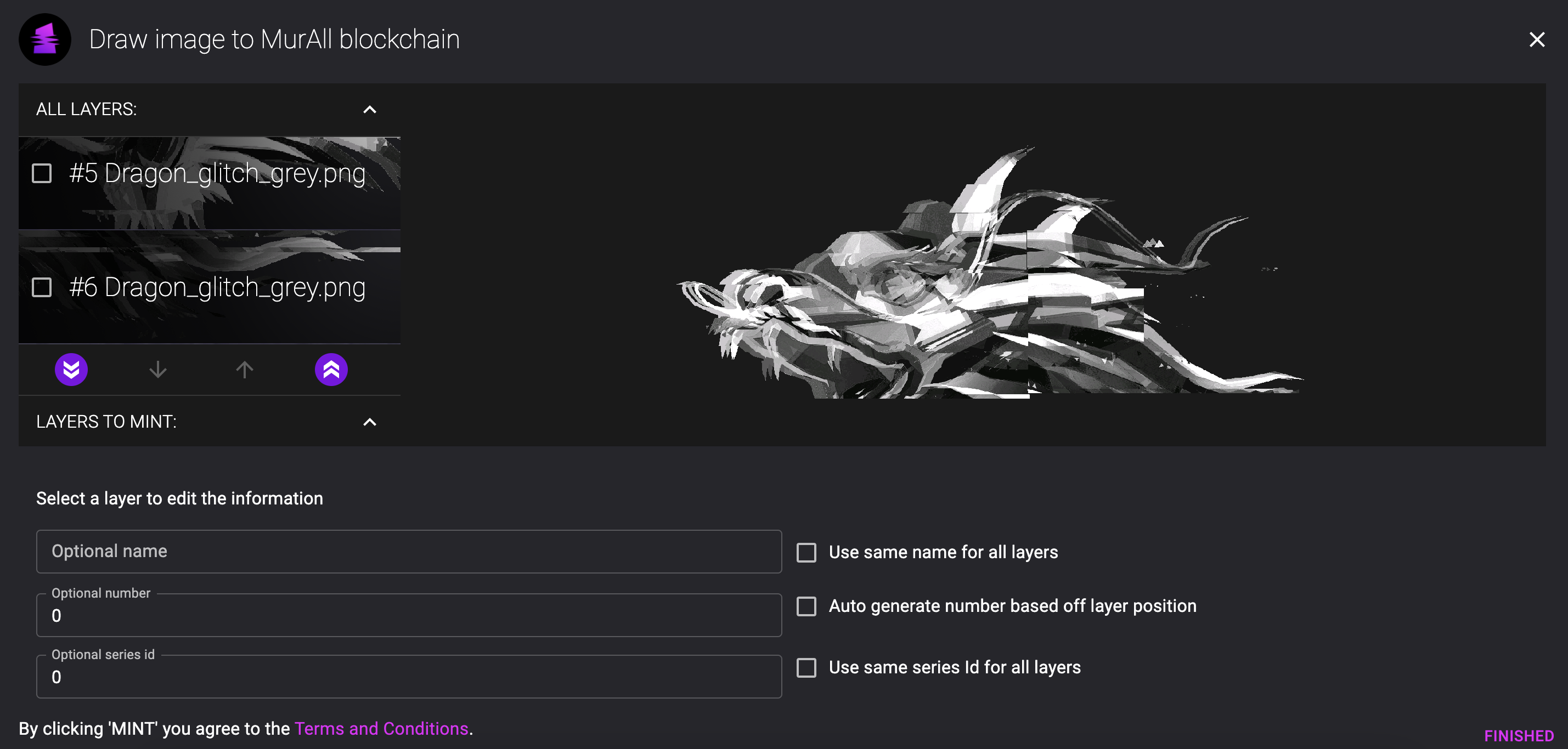
Here you can see all the layers you have and can move them into the "Layers to mint" column to start minting.
You will see a preview on the right of how they will look after minting.
Configuration option are the same as when minting a single layer. However, you can tick the checkboxes to use the same name, number and seriesId for all of the layers.
To start minting the layers, click "MINT" on the layer in the "Layers to mint" column
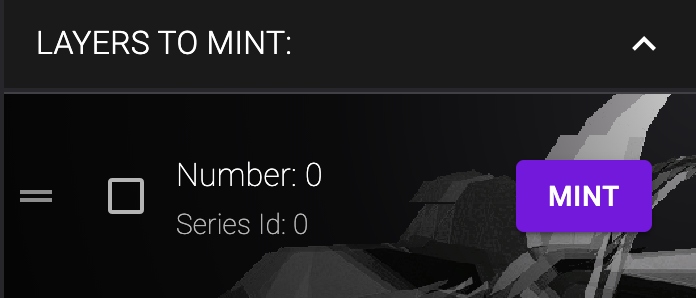
5. Permissions to spend PAINT
If you have not minted before, you will be asked for permission to spend your PAINT. This is because PAINT is burned at a rate of 0.5/pixel, so the MurAll smart contract needs permissions to burn your tokens.
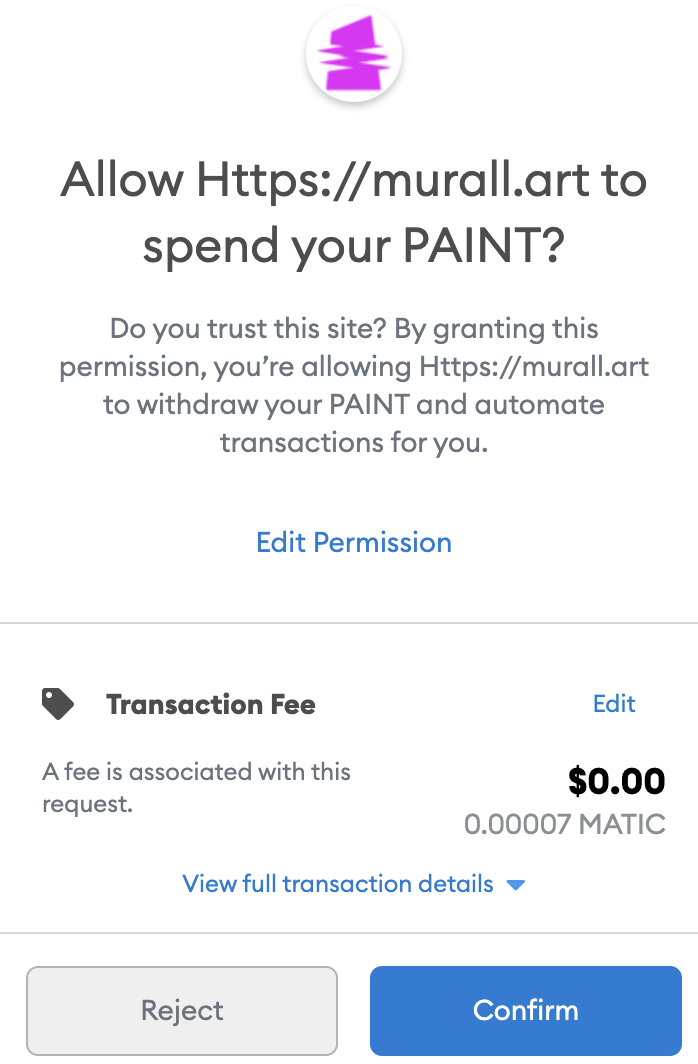
6. Set gas price
Now you have to confirm the minting in your wallet. You can modify the gas price, to make sure it goes through.
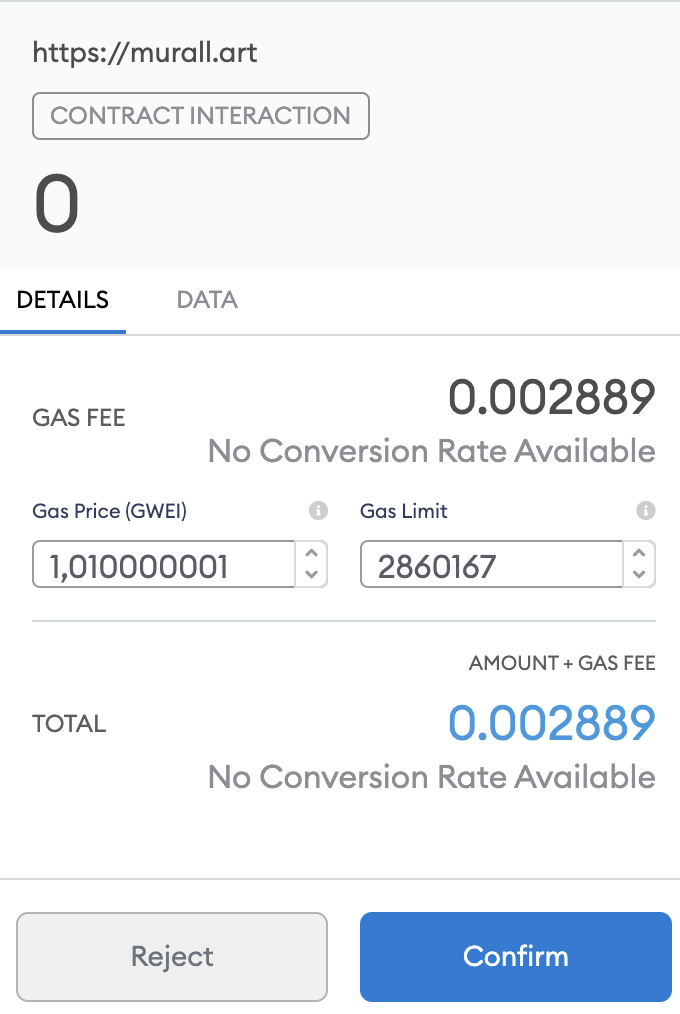
7. Confirm transaction
Click "Confirm" and wait for the transaction to go through.
🎉 Congratulations! 🎉
You have minted your MurAll NFT!
Image too large
Since the image data in MurAll NFTs are stored on-chain, this introduces some limitation. Namely, blockchains cannot handle large amounts of data, so you may need to split up your image.
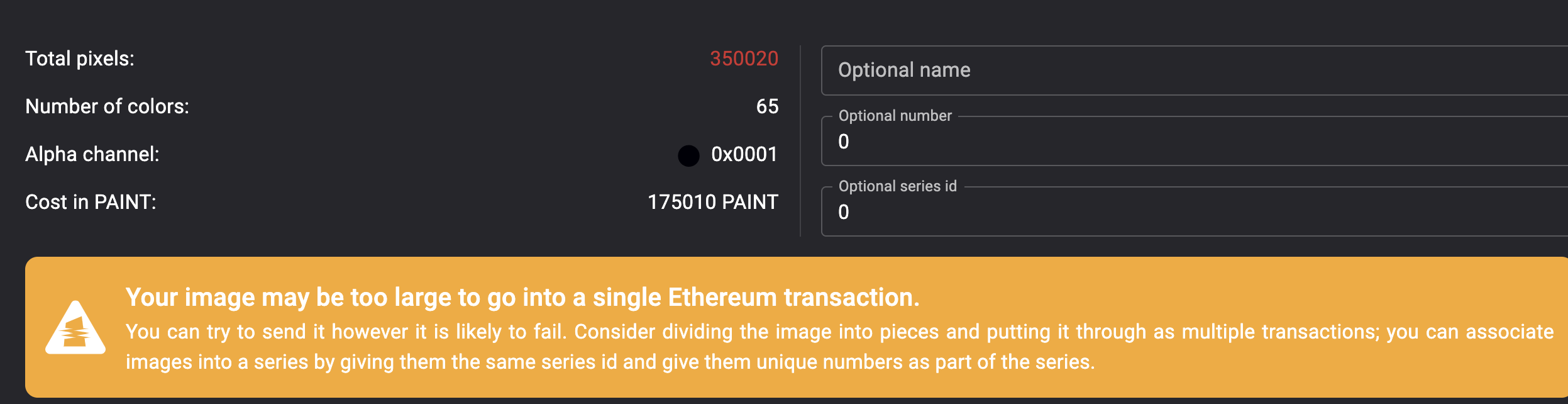
You may encounter this warning when trying to mint an image that is too large
From testing it seems around 100K-120K pixels is the maximum that fits into 1 transaction. So try to split up your image into that size pieces.
A good tool for that is Layers -> Divide layer, where you can specify into how many rows and columns your image will be split into.
For putting those images back together, we have the Montage feature.